When getting started with BSNES, it’s important to set up your controls since the program does not come programmed with pre-selected keys.
Users wanting to know more about keyboard/button configs or even how to setup your PlayStation, Xbox or Nintendo controller on BSNES should find this page useful.
Upon launching BSNES, go to the Settings tab and click on Input – now double click on the button and assign your keys using the keyboard or controller. Users using a controller should quit BSNES first, plug in your controller and proceed with configuring your keybinds.
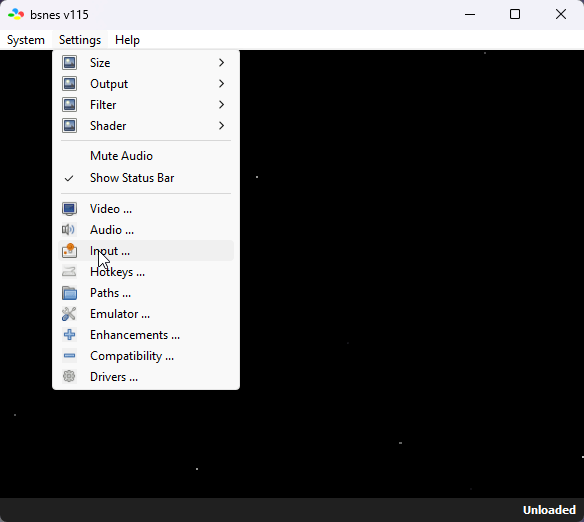
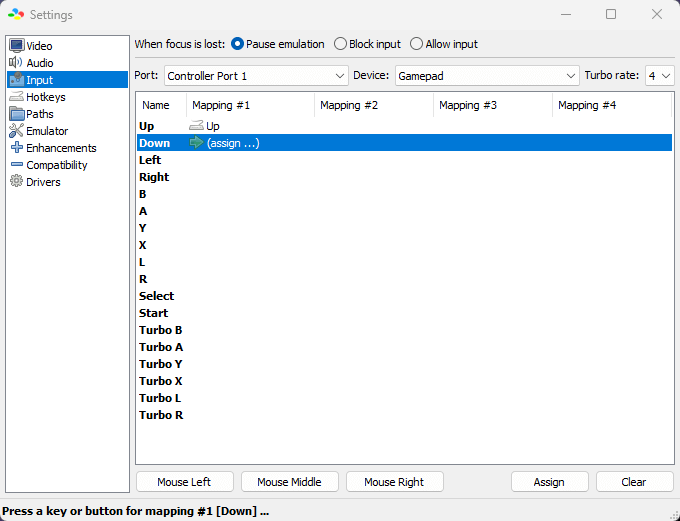
BSNES supports up to 4 controllers/players. For additional controllers or more players, map keys on the second, third and fourth columns.
Hotkeys allows you to configure extra features to your controller such as toggling full screen, save/load states, fast forwarding etc. As per above, assign keys by double clicking on said function followed by your preferred button.
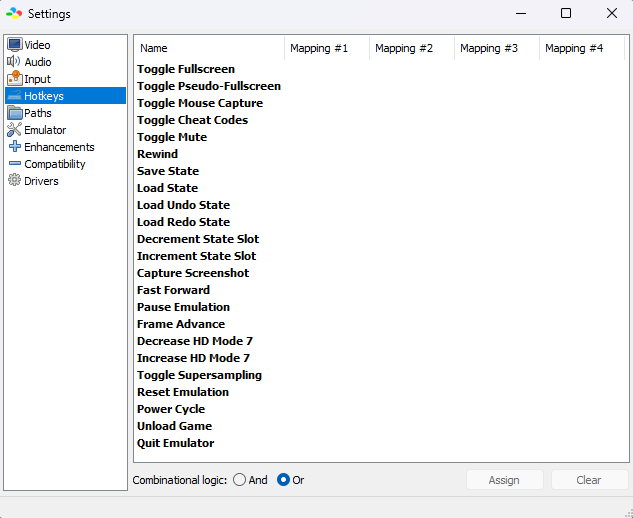
While there are no special keybindings one can import or export, we did take the time to use default keys from other SNES emulators for users needing guidance on what’s considered the “best” settings. You can use the following keys or change and edit to your liking!
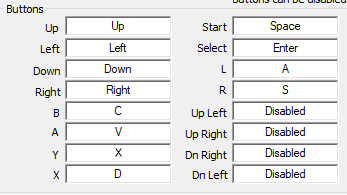
bsnes on Android and IOS devices uses Retroarch’s controls which is easily accessible on-screen.
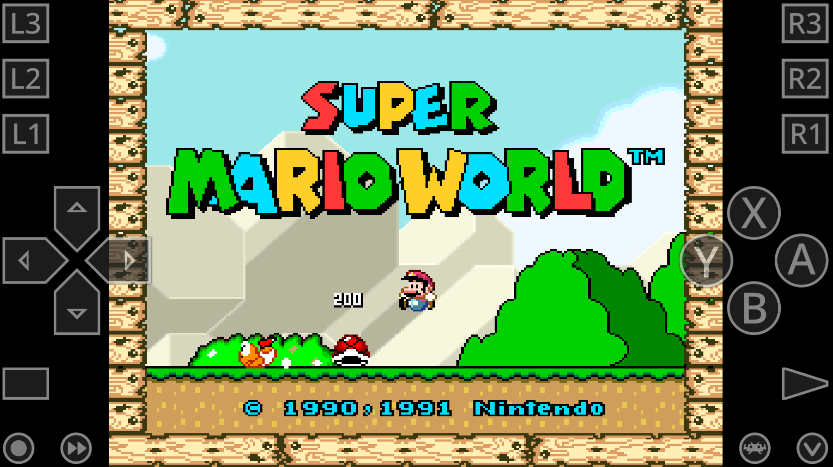
Finding the right keys is all about what you are most comfortable and hopefully our guide has equipped you with the necessary steps to achieve that.
For additional info and to get the most out of BSNES be sure to browse our documentation section!
BSNES is an open source SNES emulator (Super Nintendo Entertainment System) for Windows, Mac, Linux, Android and IOS devices that focuses on performance, accuracy, friendly UI and special features.
Experience all your favourite Super Nintendo Famicom games from the past with BSNES, the best and most popular SNES emulator available to date.